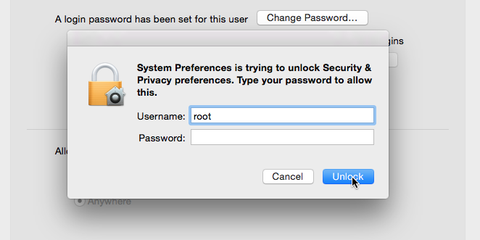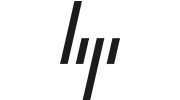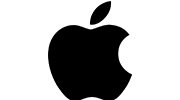macOS forgot admin password and lost administrator access
macOS lost administrator access, forgot admin password ?
There is a way to bypass this!
- Make sure that FileVault is not enabled.
If you don’t know, then check it by opening:
System Preferences > Security & Privacy > FileVault.
If it says “FileVault is turned on for the disk …” then you won’t be able to fix it and you might as well stop reading this article. - Make sure you have a reliable backup in the event something unexpected occurs. To learn how to use Time Machine please read Use Time Machine to back up or restore your Mac – Apple Support.
Confirm both of those before proceeding.
Then: Read and follow the instructions below with care.
As I understand it, you have a Mac with no Administrator accounts. Of course that is not supposed to be possible, but if that really is the case you can use the following technique to create a new, temporary Administrator account, the sole purpose of which will be to log in as an Administrator that can give your normal account Admin privileges.
There may be other techniques to recover from the “impossible” circumstance in which you find yourself, but the following is one that I have successfully used in the past.
It will not work in the following circumstances:
- If you configured an EFI Firmware Password that will preclude recovery, unless you know that password.
- It won’t work if you encrypted your startup volume with FileVault.
Please read everything that follows before continuing. If you have only one computer then you will need to print this for reference.
- Power on or restart your Mac.
- At the chime or grey screen, hold ⌘ and S on your keyboard (two fingers) to enter single-user mode.
- At the localhost:/ root# prompt, type
fsck -fy
press Return.
This is a simple check for file system integrity and is optional. It may take a few minutes to complete during which time various messages will appear. None of them are relevant unless they indicate some unrecoverable error. Be patient. If you get concerned that the system has stalled or become unresponsive press the Return key. Nothing will happen other than to echo the Return character, advancing the text on the screen, confirming your Mac has not completely frozen.
When the integrity check completes pressing the Return key will result in the localhost prompt again, waiting for your input.
At the localhost:/ root# prompt, type each of the following lines, exactly as written, including capitalization, one line at a time, each line followed by the Return key. There is a single space preceding the first “slash” ( / ) character in each line:
mount -uw /
rm /var/db/.AppleSetupDone
reboot
The Mac will restart, and then take you through the entire setup and registration process that you have not seen since you originally unboxed it. Do not be concerned—none of the above deletes any information. All your pre-existing user accounts will still available, assuming they were not already erased prior to beginning this procedure.
Do not elect to transfer your information from another Mac: When you get to the “Transfer Information to This Mac” screen, select “Do not transfer any information now” and press Continue. Have your existing Apple ID and password ready. At the “Create a Computer Account” screen, create the new, temporary account using a different “Full name” and “Account name” than the one you already use. Remember the password you select. You don’t have to sign in to iCloud or anything else you might decide to do if you wanted to use that User Account for anything else.
When it completes, log in under that new account. Use System Preferences to change your normal account to “Allow user to administer this computer”. Log out, log in under your normal account and verify you can use it without restriction.
After that, you can safely delete the temporary account you just created by following these instructions: Delete a user or group – Apple Support. Before removing it, confirm you don’t need any of the files you might have created in that Account.